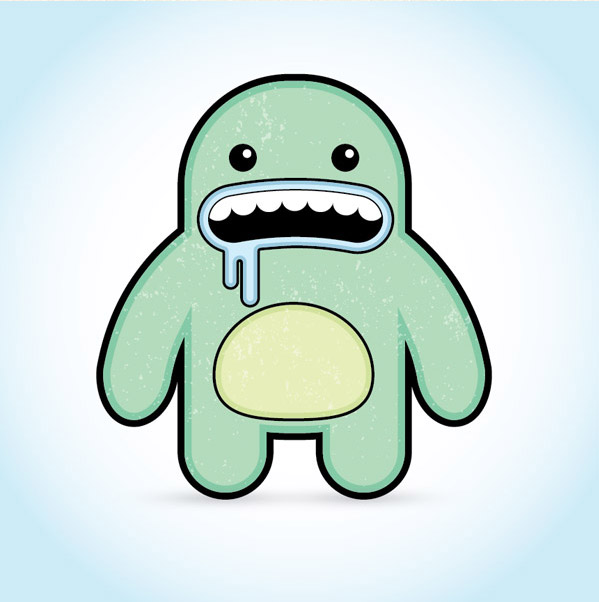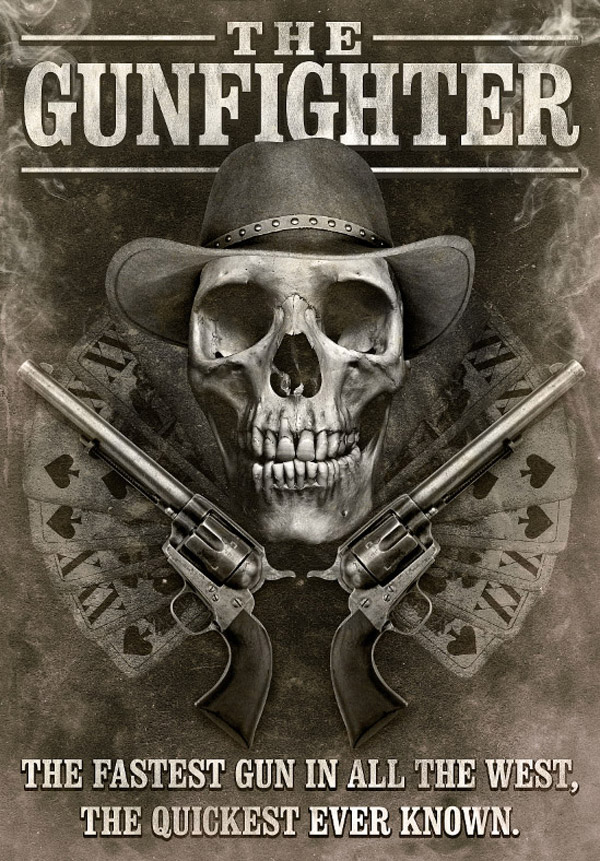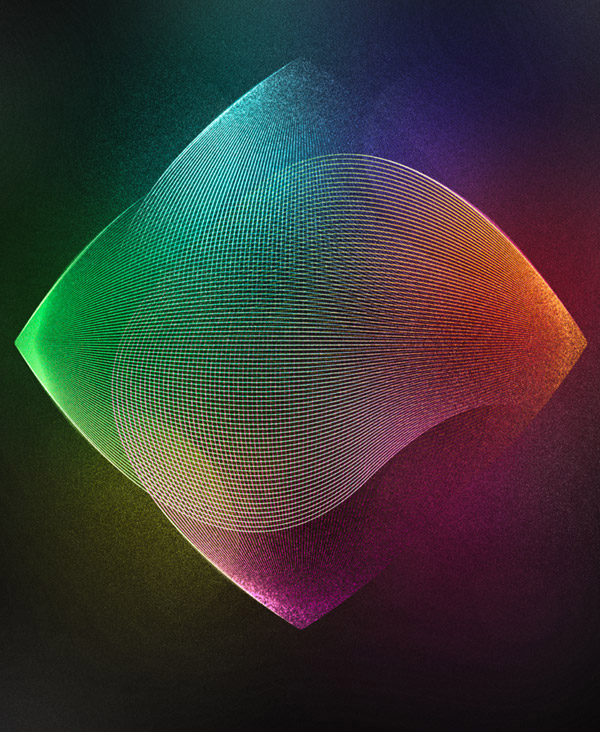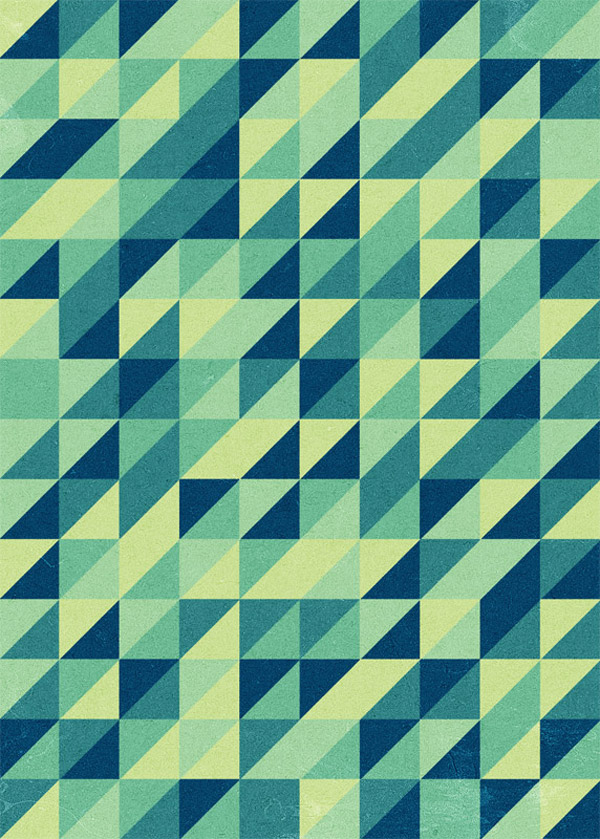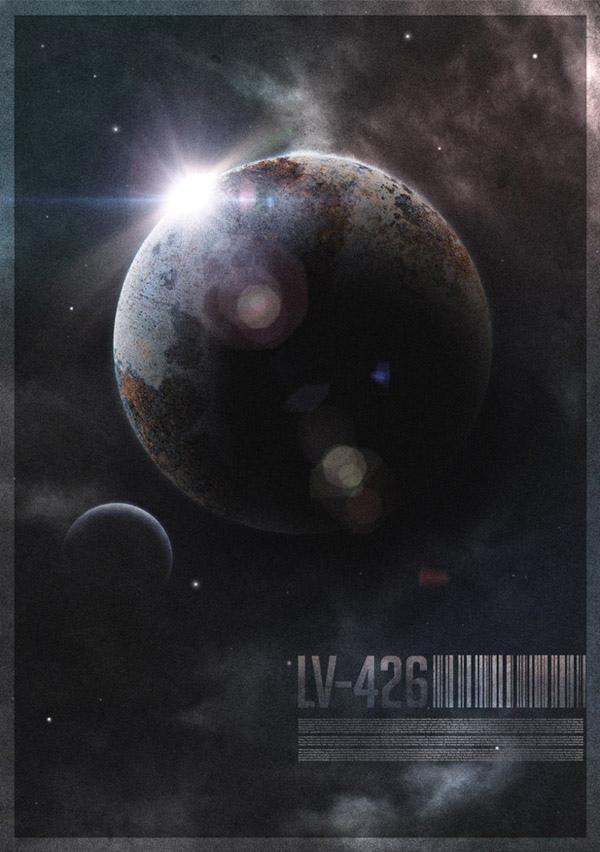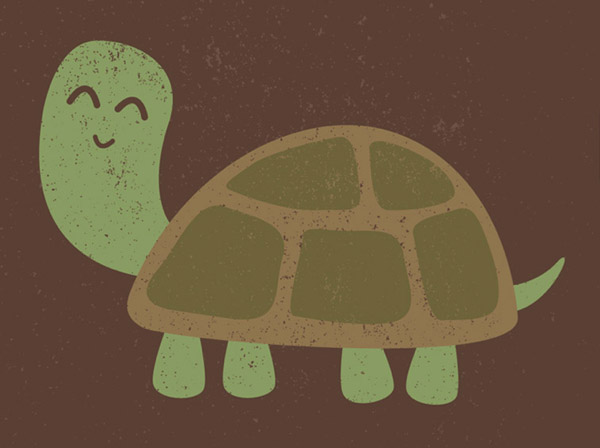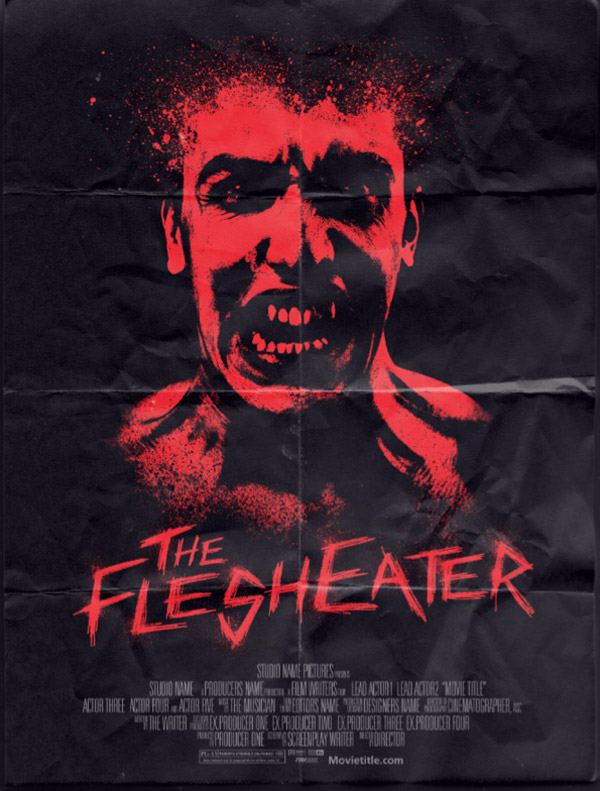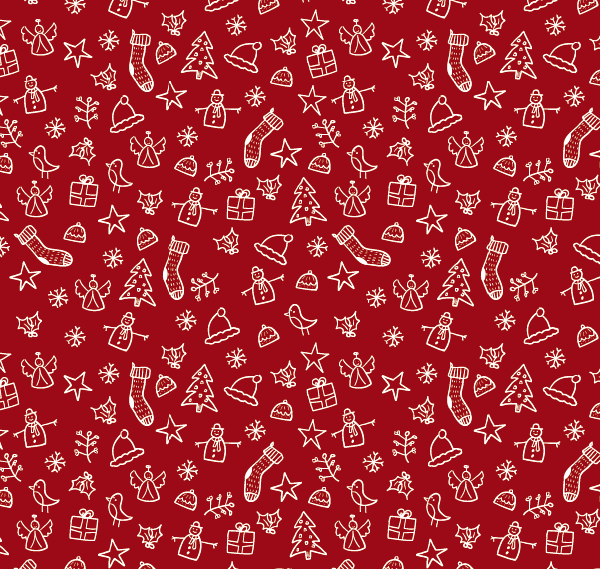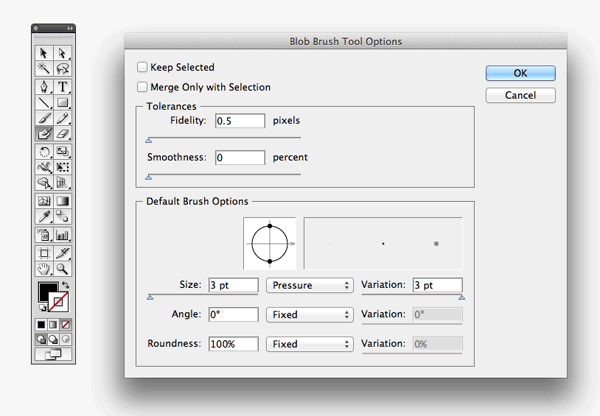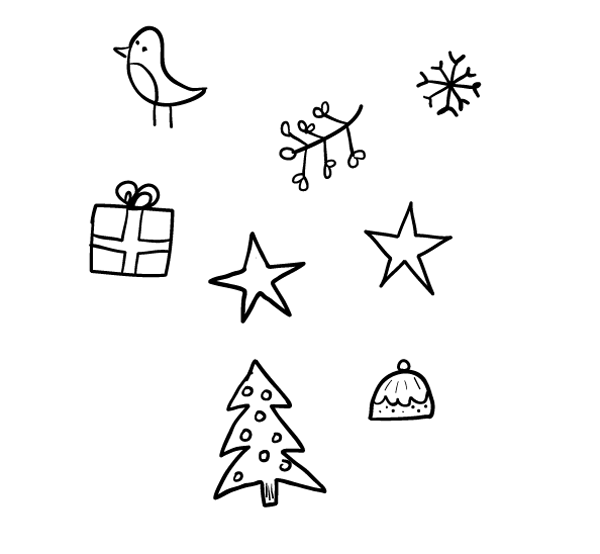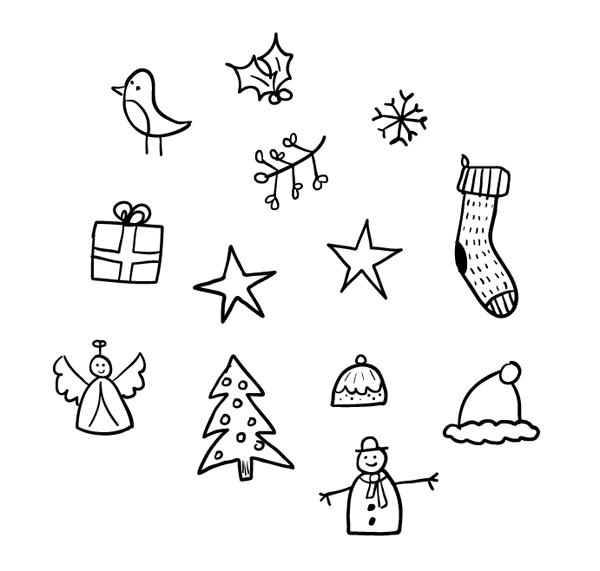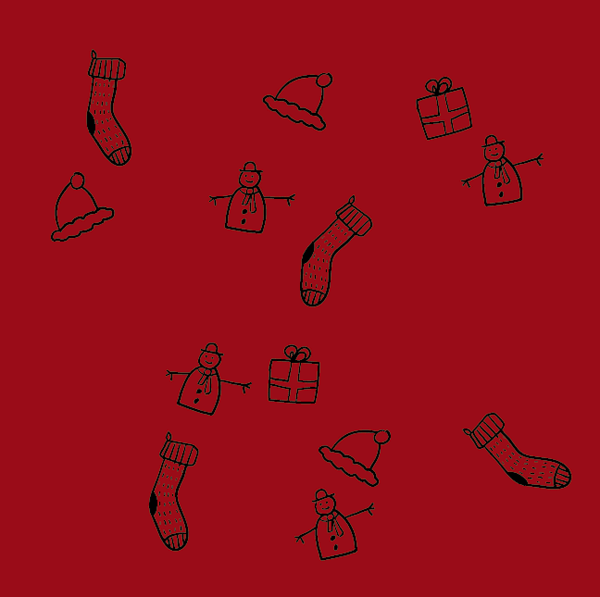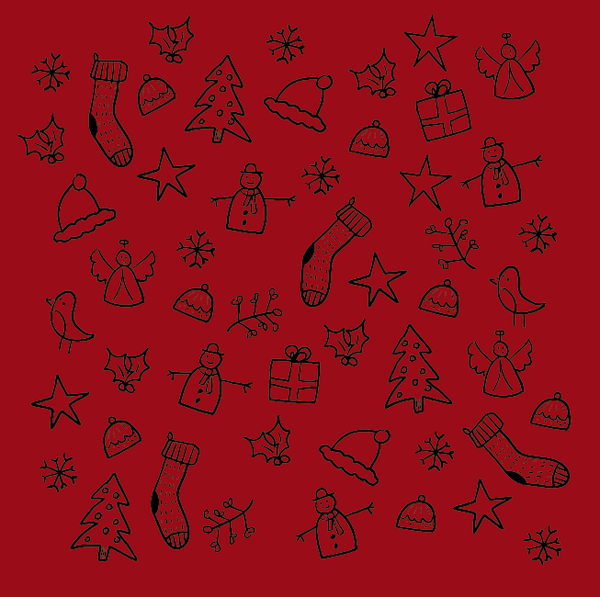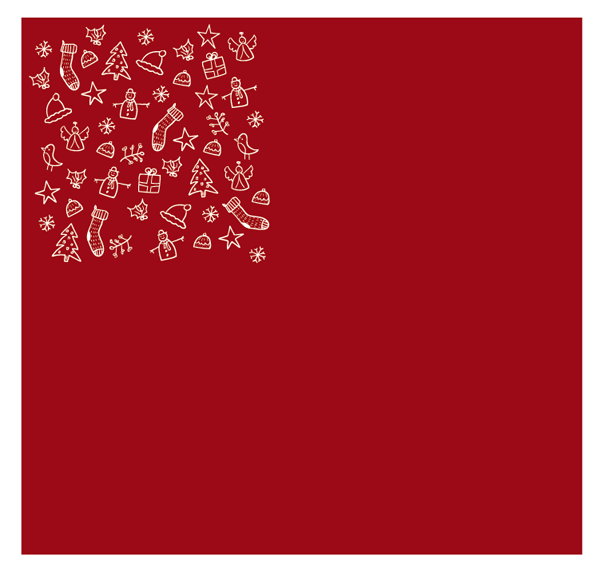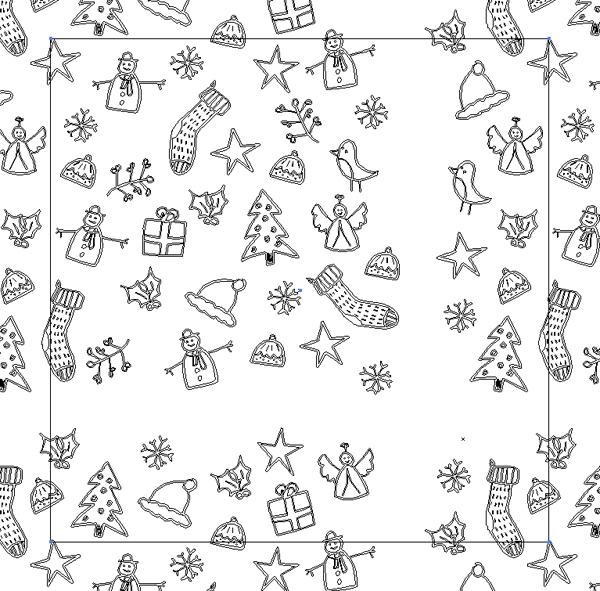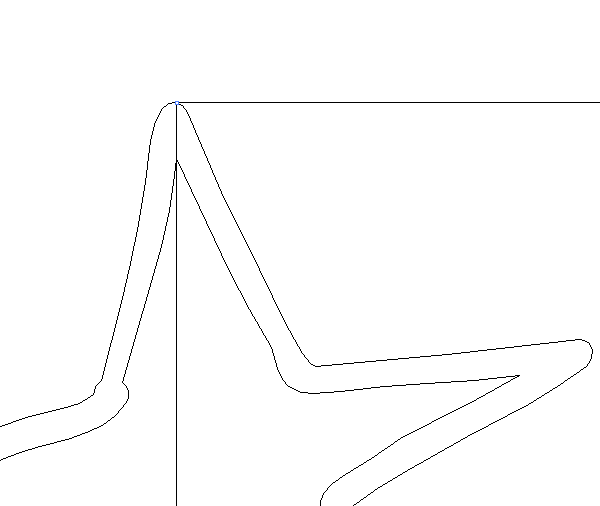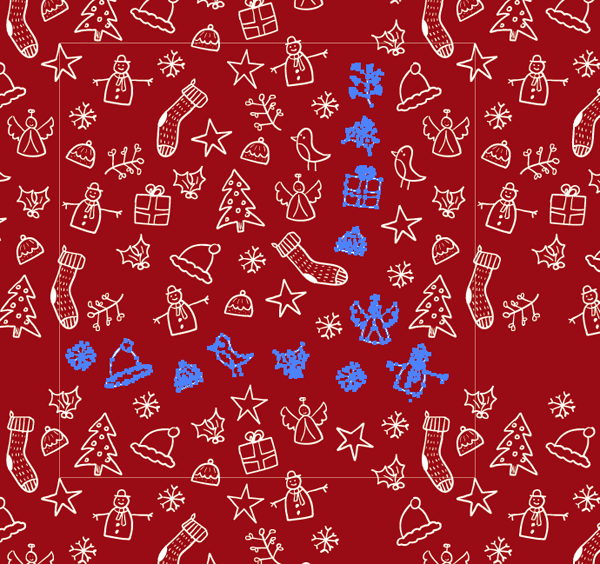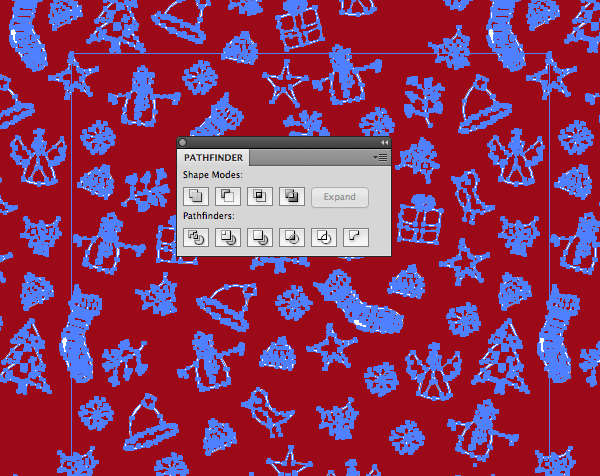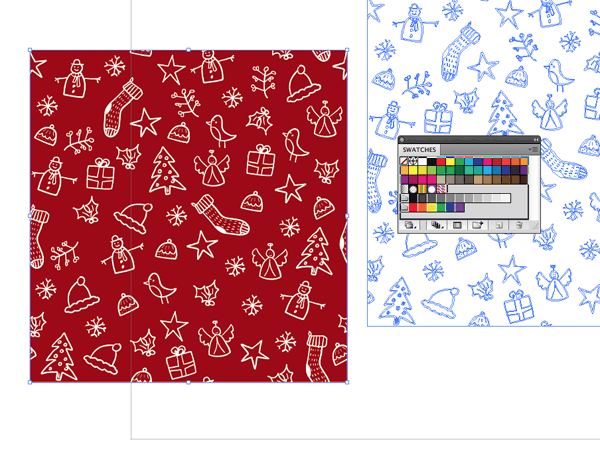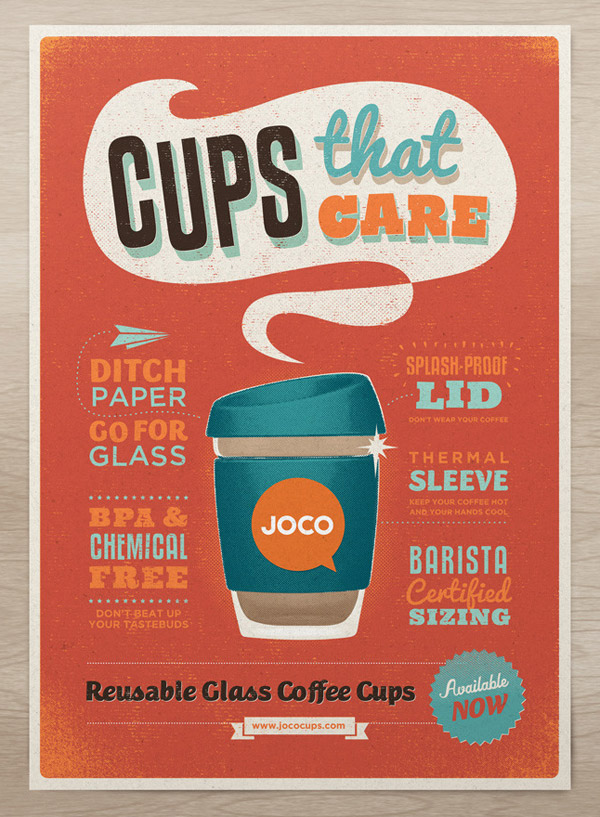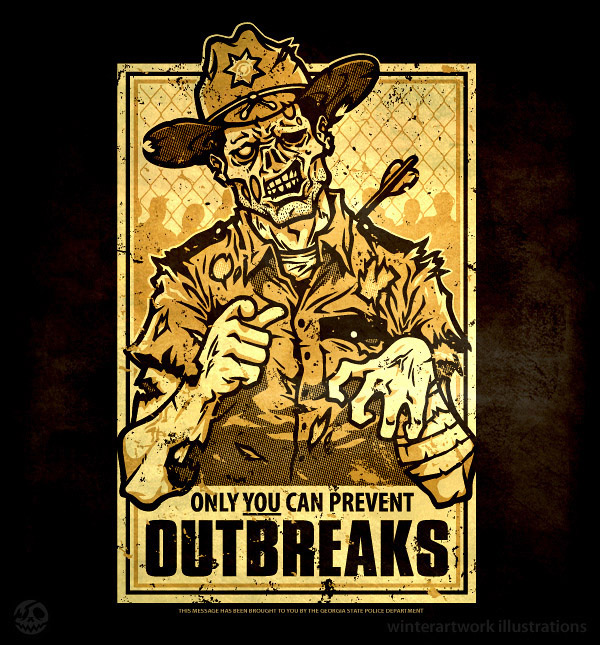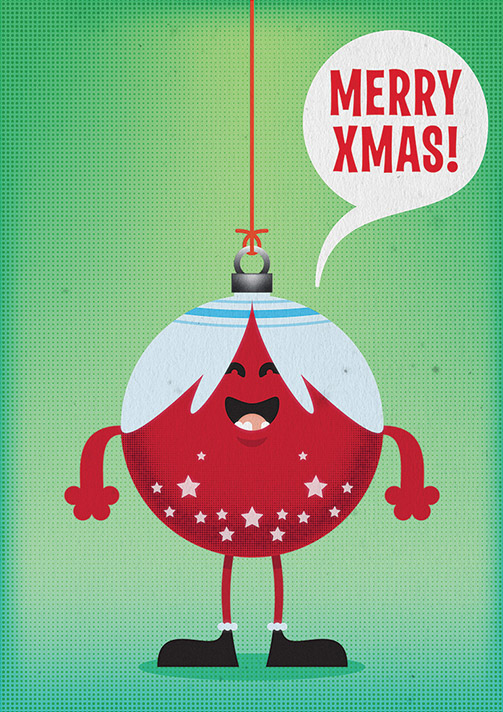My special Christmas post might be a little late this year, but what better time to post a fun Christmas themed tutorial than on Christmas Eve? Follow this step by step Illustrator tutorial to create a repeating vector pattern. We’ll use Illustrator’s Blob brush to create simple vector doodles then place them together to create a repeating pattern, much like Christmas wrapping paper. If you’re seeing this after the holidays, don’t worry, the same technique can be applied to any kind of repeating pattern.
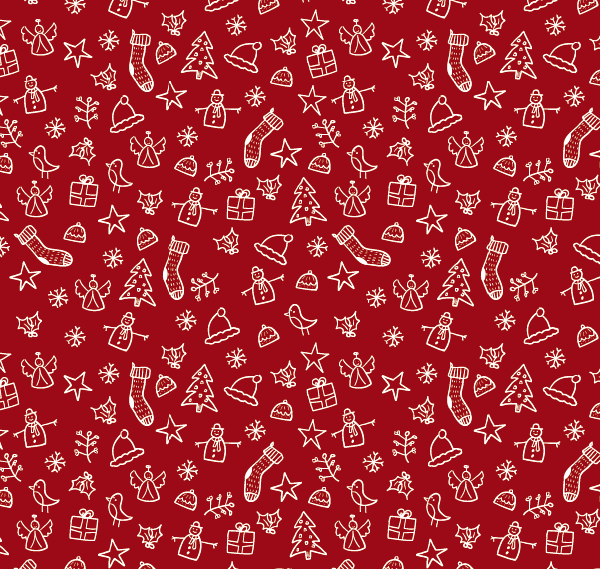
The pattern we’ll be creating is made up of various Christmas themed doodles. The obvious challenge when creating any repeating pattern is to actually get it to seamlessly repeat. Let’s take a look at one of the techniques you can use to achieve a fully seamless and tileable pattern swatch.
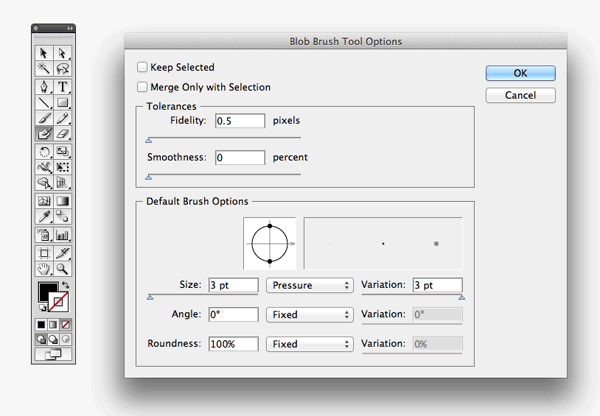
First, we’ll need to quickly create some elements to make up our pattern. Use Illustrator’s Blob brush with your mouse or Wacom tablet to draw some simple fun doodles. Double click the tool icon to edit the options and set both the Fidelity and Smoothness to minimum.
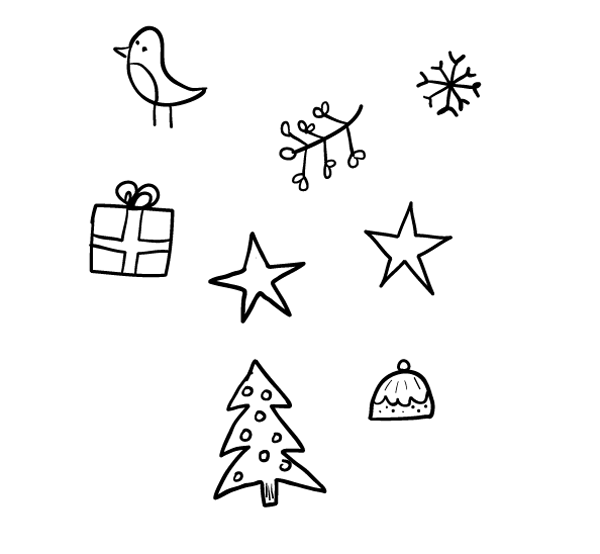
Pick a theme for your pattern. It’s Christmas, so I’m drawing various holiday themed doodles… gifts, trees, stars, robins, snowflakes etc. Don’t worry about inaccuracies, the more basic and child-like the doodles the better!
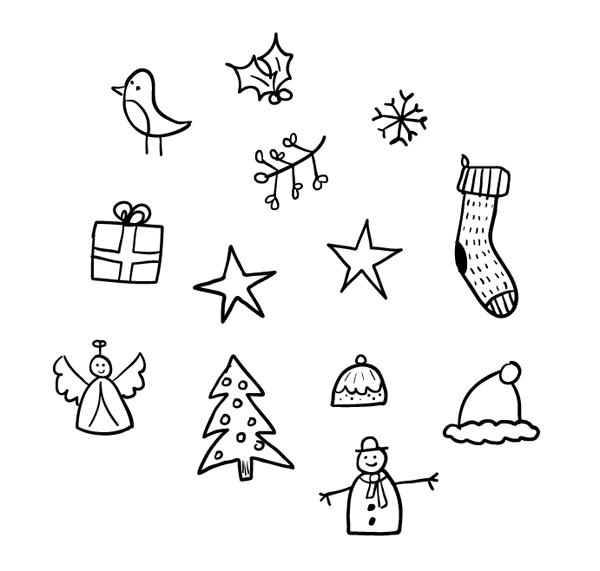
Create a nice array of elements so there’s plenty of items to mix up the pattern. This is the full collection of Christmas doodles I’ll be using for my pattern.

Draw a selection around each individual element and group together all the separate vector shapes. This will allow you to select the whole object with a simple click and eliminate the risk of losing any of the details.

Draw a large square as the background of the pattern, then begin copying elements and randomly placing them within the pattern area. Hold the ALT key while clicking and dragging to create a duplicate of an element.
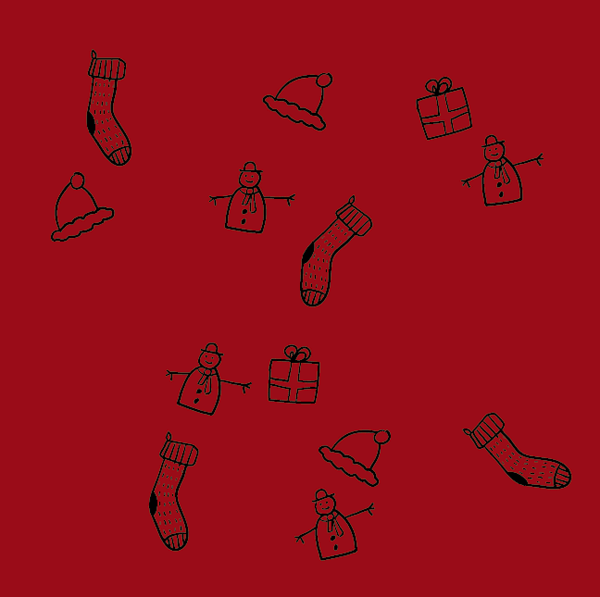
Rotate duplicates of each element so there’s slight variations in their appearance. Aim to roughly achieve a similar gap between each element by placing larger or smaller doodles to fill gaps in the pattern.
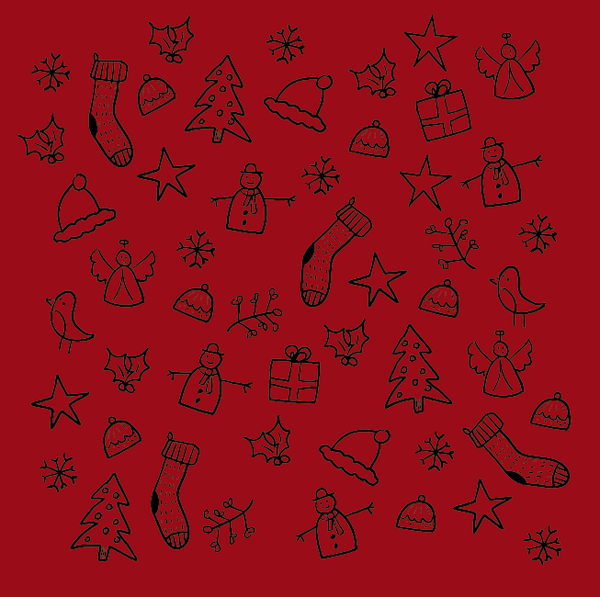
Continue dragging items into the swatch, rotating elements and spacing everything out until the square is filled with a balanced design.
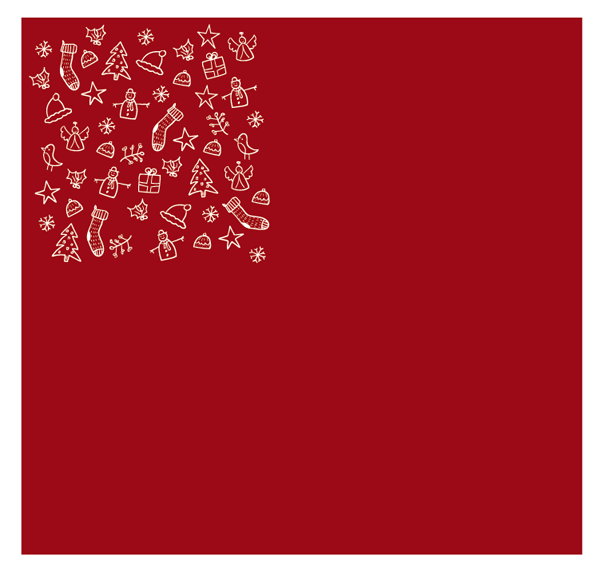
Draw a selection around all the doodle elements and change their fill colour to white. Click and drag the corner handle of the background rectangle to double its size.

Select all the doodle elements once again, then hold ALT & Shift and drag a duplicate off to the side. Place the copy leaving a small gap between the original. Make a new selection of all the doodles, then repeat the process but this time drag the duplicates vertically, also leaving a small gap.
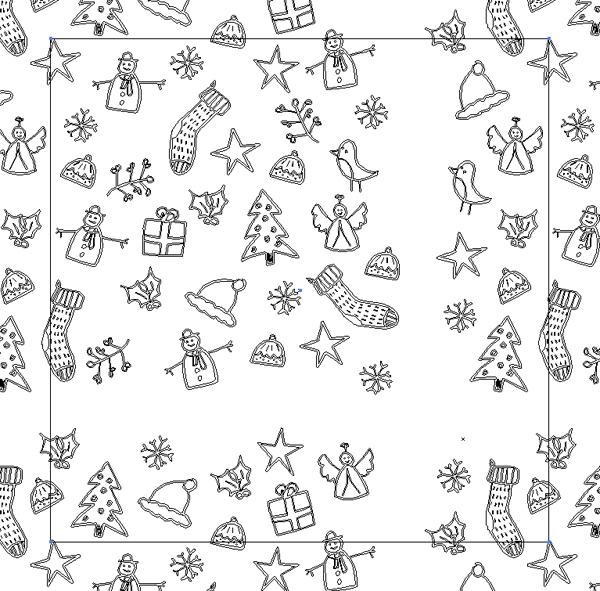
Press CMD+Y to turn on outline view, then pick a recognisable point anywhere in the design, such as the point of the star. Draw a rectangle across the pattern so it starts and ends at this same point.
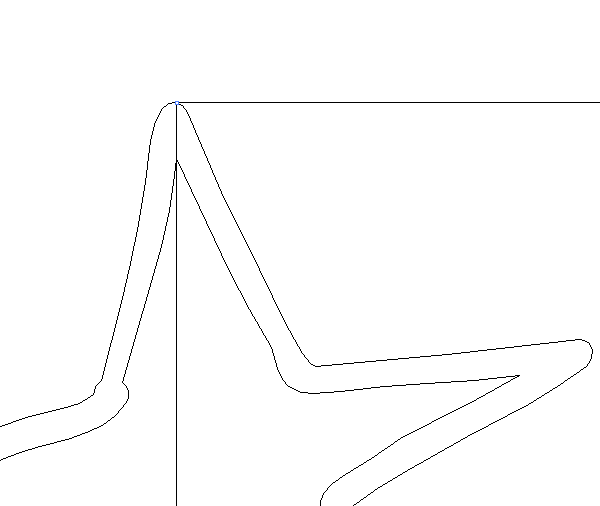
Zoom right in to the document and use the Direct Selection tool to make fine adjustments to the rectangle outline so it perfectly lines up to the same point on all four corners.
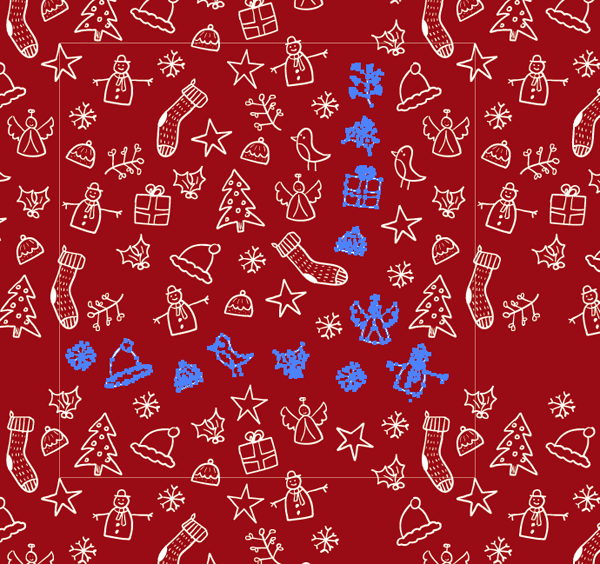
Give the new rectangle a white stroke so it remains visible against the pattern, then begin copying more doodles into the pattern to fill the gaps between the different areas. Make sure no new element crosses the white line.
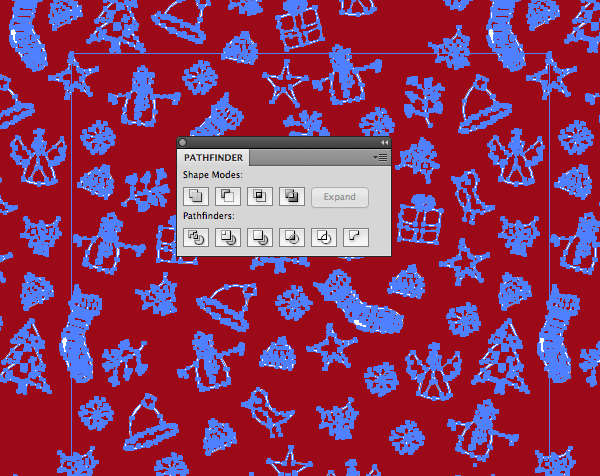
Draw a large selection around everything in the document then hit the Crop option from the Pathfinder tool. This will trim the whole pattern down to the rectangle to create a repeatable tile.
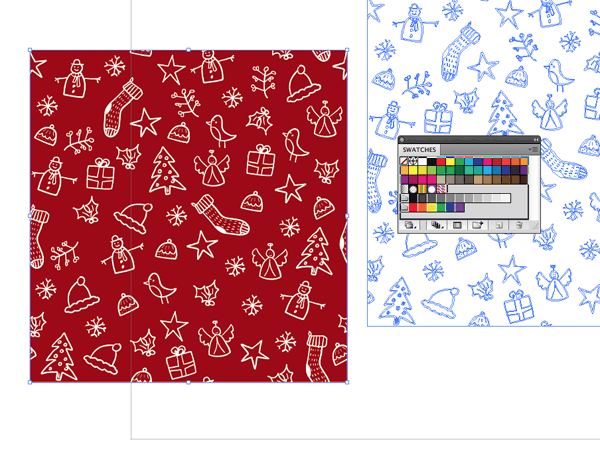
This tile can then be dragged into the Swatches palette so it can be applied as fill to an Illustrator element, or pasted into Photoshop to create a .pat file.
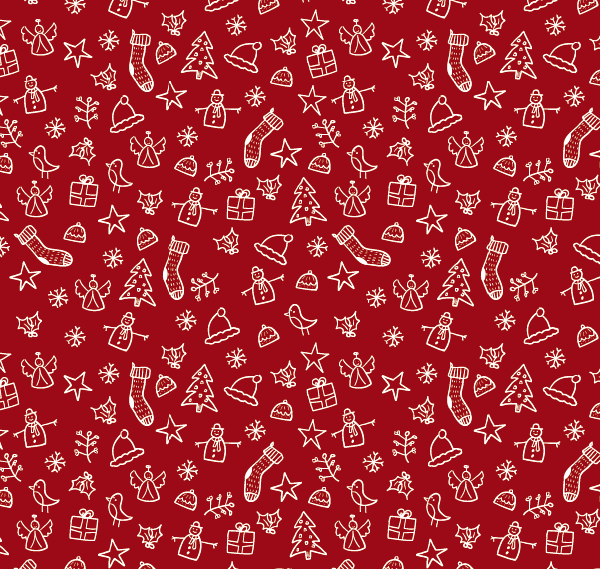
Apply the pattern to any size canvas and it will automatically fill the available space with a cool Christmas wrapping paper style design.
Download the source file